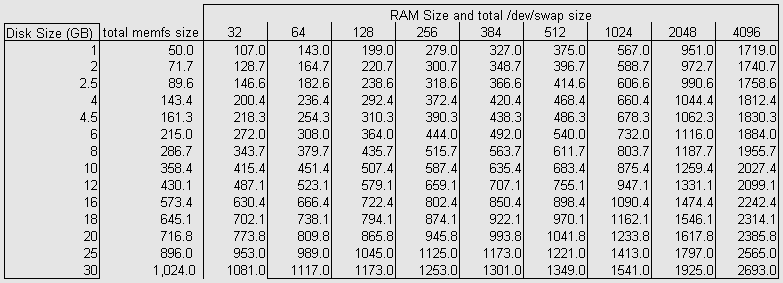Chapter 2:
Before You Begin
Before you begin installation, you must perform the tasks below.
- If you are upgrading from a previous release, back up your entire system, including partitions containing other operating systems.
- Obtain or locate the licenses you'll need to install and configure your system. This might be a printed license included in the media kit, or a license you obtained from a web site when purchasing and downloading software. You must enter a license to successfully install the system. See "CD Contents, Licensing , Installation Profiles, and Support".
- Verify that all your hardware and peripheral devices are supported and that your system meets minimum memory and disk space requirements. See "Verifying supported hardware" and "System Requirements".
- Install and configure your hardware devices, if necessary. See "Installing and configuring hardware devices".
- Create any necessary installation media from disk images on the installation CD-ROM. See "Creating installation diskettes".
- Set up a network Installation Server, if desired, to install systems over the network. See "Setting up a Network Install Server".
- Complete the appropriate installation checklists. See "Installation checklists".
Verifying supported hardware
Your UnixWare 7 software includes HBA (Host Bus Adapter) drivers for supported hardware. Please visit the Compatible Hardware Web Pages (http://www.sco.com/chwp) for help on determining whether your hardware is supported.
HBA drivers are contained on the two HBA diskettes provided with UnixWare 7. Most of these are included in the bootable CD-ROM images, but not all (due to space constraints). For this reason, an HBA diskette may be required during installation from a bootable CD-ROM. Your hardware or software vendor may have also provided you with one or more HBA diskettes to support specific hardware or software.
It is important that if you do have vendor supplied HBA diskettes, you always load them before you load the UnixWare 7 HBA diskettes. However, in most installation scenarios, the only HBA diskettes you will have to load will be the UnixWare 7 diskettes.
Always make sure that if you have a vendor-supplied HBA diskette, that it was created specifically for UnixWare 7. If it was not, the drivers will not successfully load.
If you use drivers and peripherals which are not listed as supported, your peripherals might not work.
The following table shows the HBA drivers available on the Installation boot floppy, on CD #1, on the HBA diskettes, and in the hba package on the CD.
System Requirements
The hardware that you will need to support an installation of UnixWare 7 will vary depending on the installation options you choose. All installations have the following minimum requirements:
Processor- At least one Intel Pentium II, III, or IV microprocessor, or a microprocessor that is 100% compatible (e.g., AMD Athlon and Duron processors); up to 32 processors are supported in multiprocessor configurations.
- Many installations will require a 100MHz (or faster) Pentium processor for better performance. Systems running Merge from the Optional Services CD should have a 200MHz or faster Pentium processor.
- Conformance to the Industry Standard Architecture (ISA) (also called an AT bus), Extended Industry Standard Architecture (EISA), Micro Channel Architecture (MCA), Peripheral Component Interface (PCI), or Intelligent Input/Output (I2O) standards.
- 32MB or more of RAM (Random Access Memory) is required. For optimal performance of the system, especially those running graphically intensive applications like CDE or Java, or other RAM intensive facilities like LKP, should have a minimum of 128MB of RAM. Performance is enhanced as more RAM is added.
- Up to 16GB RAM for General Purpose Memory and up to 64GB as Dedicated Memory is supported. Dedicated memory is limited for use as either Shared Memory (SHM) or Dynamic Shared Memory (DSHM).
- A hard disk of 1GB or larger is recommended, although small footprint installations can run on partitions as small as 500MB. IDE disk drives up to 128GB are supported; there is no limit on SCSI disk drive capacity.
- To install all runtime CD packages included in the media kit, at least 4.6 GB of disk space, as follows:
- 1.3GB for the Base Operating System CDs (CD #1 and #2)
130MB for the Optional Services CD (CD #3)
1.5GB for the Linux RPM CD (CD #4)
950MB for the Skunkware CD
700MB for the Supplemental Open Source CD - Additional space will be needed for data and user files.
- The ISA architecture that all PC Microcomputers BIOS are built on has several limitations when considering the use of large hard drives. One of these limitations is that the AT BIOS cannot seek beyond 1024 cylinders of any disk for a boot sector to boot the computer. This hardware constraint requires that the UNIX boot partition must begin below cylinder 1024 of the boot disk and within the first 8GB. Of course the UNIX root partition can reside anywhere on the disk, as long as the boot partition is properly placed. The UNIX boot partition must begin below cylinder 1024 of the hard disk and within the first 8GB.
- A serial, USB (Universal Serial Bus), or PS/2-compatible mouse is recommended to access all graphical desktop functionality.
- At least 1 Host Bus Adapter (HBA) is required, and up to 32 HBAs are supported by default. Additional HBAs (up to a maximum of 1024) can be added; however, the driver for any HBA added above 32 must support such a configuration.
- A Network Interface Card (NIC) is not required for installation; 1 is required for networking; up to 4 NICs of the same manufacturer and model can be connected at one time.
- A Super VGA monitor and video adapter capable of at least 1204x768 resolution is required to run the graphical desktop. Systems running Merge from the Optional Services CD will require a 1280x1024 16-bit (or better) graphics adapter. The graphics adapter used during a fresh installation must have an IBM VGA compatible mode.
- A 3.5-inch diskette drive, for booting the UnixWare 7 system and installing additional software is required if:
- you want to perform an installation from the media kit CD-ROMs and your system does not support bootable CD-ROMs (see "Bootable CD-ROM support", below)
- you need to install vendor-supplied software (such as device drivers) from diskettes
- you want to perform a network install, which requires using the network installation diskettes (from the Base OS Installation CD)
- Note that a diskette drive is also required to generate emergency recovery media.
- One of the following installation media devices is required:
We recommend that your planning provide adequate hardware resources for both the operating system and the applications and data that you intend to use on the system. The more RAM and CPU resources you provide, the better the system will perform under heavy load. The Minimum resources listed above only consider what is required to run the OS alone, without any applications. Therefore it is critical that you gather the hardware requirements for both the OS and any applications that you will run on the system, as well as considering the needs of any users who will reside on the system to get the complete set of hardware requirements prior to the purchase of any hardware. For example, if the system will be running the Optional Service called Merge, you will need to provide a minimum of 128MB of RAM, at least a 200MHz CPU, and at least 100MB of disk space for each Merge user to get good performance from the application.
Installing and configuring hardware devices
Installing and configuring hardware consists of physically installing hardware controllers, running hardware setup programs, and configuring software controllers to support the new devices.
After the hardware is physically installed and configured, you are ready to install UnixWare 7. Software controllers for most hardware devices are configured automatically by the installation. If you need to manually configure software drivers, you can do so by entering the Device Configuration Utility (DCU) during the installation.
For information on the DCU, see "Configuring installation hardware".
Hard disk detection
UnixWare 7 cannot install on a device that is not detected. If you do not pay attention to the device information presented on the installation screens, you may install UnixWare 7 on a secondary disk (if one is present) because the primary disk was not found. If a secondary disk is not present, an error message is given that indicates the installation cannot proceed.
UnixWare 7 is installed on the primary hard disk found for the primary Host Bus Adapter (HBA). Typically, rules for determining which HBA, or which disk, is primary are as follows:
- IDE HBAs always take precedence over SCSI HBAs.
- IDE HBAs are designated primary and secondary usually in their physical setup (jumpers, for example).
- With IDE devices, disks are designated as master and slave usually by jumper settings on the disk drive.
- When multiple SCSI HBAs are present, usually the HBA with the lowest BIOS address is primary.
- With SCSI disks, target ID 0 on the BIOS enabled HBA is used as the primary disk. However, most SCSI BIOS allow the selection of the bootable target ID, and some default to target ID 6 as the bootable device since it is second in priority next to the HBA itself, resulting in better disk performance. UnixWare will install on the target ID specified for boot in the SCSI BIOS regardless of the ID number.
- The secondary SCSI disk is the next lowest assigned target id starting with the primary HBA, until all HBAs are scanned and no further disks are found.
You must be familiar with your system's physical configuration before you begin the installation. When the hardware diagnostics are run as the system first powers up, check the console messages for recognition of your devices. If you do not see what you expect, check the system BIOS setting to make sure there are no conflicts. Check power and bus cables to make sure they are well attached.
Once the UnixWare 7 HBA autodetection is complete during the installation interview process, you can use AltSysReq h to switch from the current virtual terminal to the system console to see diagnostic messages for devices that successfully load. HBA and disk information may be present on the screen. Use AltSysReq F1 to switch back to the virtual terminal running the installation.
When configuring disk setup, verify the disk sizes being reported on the screen as well as the device names being presented. Device names contain the information about the controller and target id for the disk it refers to.
On Compaq servers, the system BIOS will boot from the HBA as signed the "Controller order" of "first", using the System Configuration Utility. Any controller may be selected as the first controller regardless of slot.
Bootable CD-ROM Support
If your system BIOS supports booting from CD-ROM and you are using one of the Host Bus Adapters (HBAs) listed below, then you don't need to use the Installation or HBA diskettes to begin a fresh installation. Starting the installation from the CD-ROM will increase the overall speed of the installation. You may still require a diskette drive if you have vendor HBA diskettes that you need to install. A diskette drive is also required to generate emergency recovery media.
Bootable CD-ROM support uses the ``El Torito'' extension of the ISO 9660 standard. It identifies a boot file on the CD-ROM, and then emulates the floppy disk drive on your computer to load the file and boot the system.
To boot directly from the installation CD-ROM, the system must allow you to specify CD-ROM as a boot device in the system BIOS, and must not use a proprietary CD-ROM boot scheme.
To boot from a SCSI CD-ROM drive, set the SCSI controller so that BIOS support for bootable CD-ROM is enabled. Also ensure that the start up or boot device sequence set in the BIOS includes the CD-ROM device before the network device. Once the SCSI BIOS and the system BIOS are set, put the Base OS Installation CD-ROM (CD #1) in the CD-ROM drive and boot the system.
To boot from an ATAPI or USB CD-ROM drive, you must ensure that your system BIOS is new enough to support booting from a CD-ROM. Set the boot sequence of your system BIOS to start with the CD-ROM drive. Once the system BIOS is set, put the bootable CD-ROM in the CD-ROM drive and boot the system.
Some systems do not support bootable CD-ROMs, so the system BIOS does not allow you to select CD-ROM as a boot device. In this case you will need to create the floppy diskettes for booting the system. See "Creating installation diskettes" for instructions on creating boot diskettes.
Creating installation diskettes
The UnixWare 7 Installation CD-ROM contains images of all diskettes used to install and troubleshoot UnixWare 7. These are found in the /info/images directory. See /info/images/readme.htm for how to create diskettes on a DOS or Windows system; the UNIX system instructions are reproduced below.
To create any needed diskettes, such as the installation boot and HBA diskettes, or to replace lost or damaged diskettes:
1. Log onto any UnixWare 7 system as root.2. Mount the CD-ROM. Enter:
mount -F cdfs -r /dev/cdrom/cdromn /mnt
where n is the drive number, as in cdrom1, cdrom2, etc.
3. Enter:
cd /mnt/info/images
List the directory contents using ls to determine the file names you need to copy to diskettes,
4. Format a blank diskette by inserting it into the primary diskette drive and entering:
format -V /dev/rdsk/f03ht
You can skip this step if the diskette is already formatted.
5. With a formatted diskette in the primary drive, enter:
dd if=image of=/dev/rdsk/f0t bs=32b
where image is the name of the source file for the diskette you are creating:
boot1.img = Installation Boot diskette #1
boot2.img = Installation Boot diskette #2
hba1.img = HBA diskette #1
hba2.img = HBA diskette #2
net1.img = Network Install diskette #1
net2.img = Network Install diskette #2"
6. Verify the checksum, by comparing the value listed in /mnt/info/images/sums with the result of this command:
sum -r /dev/rdsk/f03ht
The checksums should match.
From an SCO OpenServer machine, the syntax in steps 2, 4, 5, and 6 is:
mount -f HS -r /dev/cd0 /mntformat /dev/rfd0135ds18
dd if=image.name of=/dev/rfd0 bs=32b
sum -r /dev/rfd0
Setting up a Network Install Server
You can set up a UnixWare 7 system as a network Install Server, then install the contents of the UnixWare 7 CD-ROMs from that server.
To do so using the procedure below requires enough room in the /var/spool/dist file system to stage the contents of the CD-ROMs for network install. If you want to use a different file system, supply the appropriate option to the installsrv(1M) commands in the below procedure. An installsrv option to mount a CD-ROM for network installation also exists, but this limits network installation to the packages on that CD-ROM.
To transfer the contents of the first Installation CD-ROM to the hard disk and enable the installation server:
1. Log on to the system you will configure as the installation server as root.2. Insert the Base Operating System CD #1 into the primary CD-ROM drive.
3. Run the following command:
installsrv -ue
4. Follow the installsrv command output as it copies the software from the CD-ROM. Once it is finished, you can remove the CD-ROM from the drive. The server is now ready to accept installation requests from other systems on the network.
Other systems on the network can install the contents of the first CD-ROM from this server using the network installation diskettes. See "Creating installation diskettes" for how to create these diskettes.
To also stage the contents of the Updates CD (CD #2) and Optional Services (CD #3) CD, do the following:
1. Insert the Updates CD (CD #2) into a CD-ROM drive.2. Mount the CD-ROM:
mount -F cdfs -r cdromn /mnt
where n is the number of your CD-ROM device (cdrom1 is the primary CD).
3. Change directories to /mnt:
cd /mnt
4. Create the repository for Updates CD packages and copy the CD contents to the repository:
mkdir /var/spool/dist/UnixWare7/C/CD2
cp -r * /var/spool/dist/UnixWare7/C/CD2
5. Unmount the Updates CD:
cd ..
unmount /mnt
Remove the CD from the drive.
6. Repeat steps 1 through 3 with the Optional Services CD (CD #3) in the CD drive.
7. Create the repository for Optional Services CD packages and copy the CD contents to the repository:
mkdir /var/spool/dist/UnixWare7/C/CD3
cp -r * /var/spool/dist/UnixWare7/C/CD3
8. Unmount the Optional Services CD:
cd ..
unmount /mnt
Remove the CD from the drive.
You can now use either the scoadmin application installer or the pkginstall(1M) command from another UnixWare 7 system on the network to install packages from this server.
Network installation notes
- Network installation onto systems of 16MB or less is not supported.
- Installations performed over the network will prompt for CD #1, CD #2, and CD #3 packages. Packages from other CDs (such as the UDK CD and the Skunkware CD) must be manually copied to /var/spool/dist on the system running the Install Server, and installed over the network using pkginstall(1M) or the scoadmin application installer.
- If it is desired to install software from the Linux RPM CD over the network, this must be done using Linux installation tools (such as rpm) from the Linux Kernel Personality (LKP). The Unix installation tools cannot install Linux packages.
- Network installation is not supported onto systems that use the Token-Ring or FDDI network topologies.
Installation checklists
Installation checklists show you what information you will need to install UnixWare 7 correctly. If you complete the checklists, the installation will go more quickly and you will have a written log of your responses, in case you ever need to troubleshoot or reinstall your system.
Information relevant to all types of installations is contained in the "General installation checklist". The following checklists might also apply to your environment:
Hardware- Complete this checklist to specify hardware parameters for non-detected hardware. The UnixWare 7 installation detects most computer peripherals. However, if it does not detect a device needed for installation, you must enter the Device Configuration Utility (DCU) during the installation process to manually configure the device.
- Complete these checklists if you are configuring TCP/IP as part of the installation process. You must configure the network to install UnixWare 7 from an installation server.
For more information related to configuring TCP/IP for network installations, see"Setting up a Network Install Server".
- Complete this checklist if you want to customize partitions. If you do not, the installation uses the partition table already on your system, or creates a single partition using the entire disk for UnixWare 7.
- Complete this checklist if you want to alter the default filesystem layout on your active UNIX partition, including changing filesystem types and sizes and enabling user filesystems.
General installation checklist
Complete this checklist for all installations.
|
1. |
Installation language |
q English q French q German q Spanish q Japanese q Korean |
|
2. |
Zone/Locale/Keyboard These three interrelated options determine your keyboard choices and how the system displays currency, punctuation, and other special characters. If you do not know the correct zone, chooseAll Locales. Choose a locale that maps to your country or geographic region when the list is presented. If you choose the C or POSIX locales, special characters will not be displayable and sorting will be performed in ASCII order. |
q Americas (Latin-1) q Eastern Europe (Latin-5) q Central Europe (Latin-2) q Western Europe (Latin-1) q Asia q Other Locale:-------------- Keyboard:-------------- |
|
3. |
License Number/Code/Data Obtain your license information from a printed license in the License Pack shipped with your software, or from your vendor's licensing web page. If you choose to defer licensing, you are issued a 60-day evaluation license. License Data is only prompted for when required. |
License Number: -------------- License Code: -------------- License Data: -------------- |
|
4. |
Additional Host Bus Adapter diskettes required? If your vendor supplied you with one or more additional HBA diskettes, check Yes here. |
q Yes q No |
|
5. |
Manual hardware configuration required? The UnixWare 7 installation auto-detects most common hardware devices. In some cases, such as when a device is not auto-detected or two devices share the same interrupt vector, you must manually configure the driver with the Device Configuration Utility. If so, check Yes here and see the "Installation hardware checklist". |
q Yes q No |
|
6. |
System node name The name must be unique, begin with a letter, and contain only lowercase letters, numbers, and the dash character. The maximum length is 63 characters. |
-------------- |
|
7. |
Installation type Choose to install from a CD-ROM or a network installation server. If you choose a network installation, see the "Network checklists". |
q CD-ROM q TCP network server |
|
8. |
Use whole disk for installation? For both your primary and secondary hard disks, you can use the whole disk to install UnixWare 7 or partition the disk. If you choose to customize partitions, see the "Partitions and filesystems checklists". |
Disk One: q Use whole disk for UNIX q Customize disk partitions Disk Two: q Use whole disk for UNIX q Customize disk partitions q Do not modify |
|
9. |
Configure filesystems on active partition? You can configure multiple filesystems on the active partition. If you choose to customize filesystems,see the "Partitions and filesystems checklists". |
q Use default filesystems q Customize filesystems on the active partition |
|
10. |
Configure special disk operations? You can analyze the disk surface, overwrite boot code, or reset disk geometry. These options might erase some or all of the data on your hard disk. If you installed a previous version of UnixWare, you must choose to overwrite the boot code. |
q Do not configure special disk operations q Configure special disk operations |
|
11. |
System profiles System profiles simplify the installation process by ensuring that the appropriate services and packages are installed on your system. You can choose default software based on the license you entered, a small footprint server, a full installation, or you can create your own custom configuration. For a description of system profiles, see "Installation Profiles". |
q License-Based Defaults q Small Footprint Server q Full (All Packages) q Custom Configuration |
|
12. |
System services If you choose to customize your configuration, list one or more system services to install or remove from the services list. |
-------------- -------------- -------------- -------------- -------------- |
|
13. |
System packages If you configure services, you can select additional packages to install or remove from the packages list. |
-------------- -------------- -------------- -------------- -------------- |
|
14. |
Date and time Select your location and time zone from the choices provided. |
Continent: -------------- Geographic area: -------------- Time zone name: -------------- |
|
15. |
Security level Choose Low for systems not widely or publicly accessed;Traditional to maintain compatibility with existing UNIX systems; or Improved if you require C2 security. Use High only on highly confidential systems which do not allow remote access (including telnet,rlogin, and ftp). |
q Low q Traditional q Improved (C2) q High (above C2) |
|
16. |
System owner The system owner is an account with special privileges on the system. The owner password should be shared only with trusted administrators, and you may not want to record it here. |
Owner name: -------------- Owner account name: -------------- Owner user ID (UID): -------------- Owner password: -------------- |
|
17. |
root password The root account, or superuser, has unlimited privileges to view files and run programs on the installed system. The root password should b shared only with trusted administrators, and you may not want to record it here. |
root password: -------------- |
|
18. |
Save installation responses? After you answer installation prompts and before loading software, you can save your installation prompt responses to diskette for future use in reinstalling this system or another UnixWare 7 system. |
q Yes q No |
|
19. |
Mouse |
q Bus mouse q PS/2 compatible mouse q Serial mouse q No mouse Number of buttons q 2 q 3 |
Installation hardware checklist
To configure an installation device (CD-ROM or tape drive) that is not automatically detected by the installation, you must:
1. Load the appropriate hardware driver onto the system. You may have been supplied a driver by the hardware vendor. If so, you need to load it manually at the beginning of the installation procedure.2. When prompted during installation, use the Device Configuration Utility (DCU) to check the status of the driver; activate the driver, if necessary. Also use the DCU to configure the driver to support the hardware you are using.
When you use the DCU to configure a driver, you must enter some or all of the following configuration information:
These values should not conflict with the values for any other device on your system.
Network checklists
If you are configuring TCP/IP networking or the Network Information Service (NIS), complete these checklists. The values you record here are used when you configure the system to pull UnixWare 7 from an installation server, or when you configure your network after selecting software packages.
Network adapter checklist
If your network adapter is a "smart" bus adapter (for example, an EISA or PCI adapter), UnixWare 7 will detect and autoconfigure the appropriate network driver. If it is an ISA or PCMCIA/PC Card adapter, you must manually enter the configuration parameters prompted for during the installation. Parameters common to many adapters are listed in items 1-7. Use items 8-12 to list any additional parameters your adapter uses. See your network adapter's manual for the correct values.
TCP/IP checklist
Network Information Server checklist
If you install the Network Information Service (NIS), you can configure the following parameters during the installation process:
Partitions and filesystems checklists
When installing the UnixWare 7 operating system, you can define the partition(s) for the primary hard disk and an optional secondary hard disk. You can also modify filesystem types and sizes for the active UNIX system partition.
Read this section and complete the checklist below if you want to:
- preserve the existing partitions and filesystems on your UnixWare 7 system, including data in non-root filesystems
- configure multiple partitions on your primary hard disk, so that you can boot multiple operating systems
- modify the filesystem types or layout on your active UNIX partition
If you do not want to configure partitions and filesystems manually, the UnixWare 7 installation will set them up automatically. When prompted by the installation, choose to:
Use the whole disk for UNIX at the Disk Configuration window.Accept default filesystems at the Default/Customized Slices window.
Partitions checklist and notes
You can define up to four partitions for each hard disk during the installation.
Table 1: Primary hard disk partitions|
1 |
|||
|
2 |
|||
|
3 |
|||
|
4 |
|
1 |
|||
|
2 |
|||
|
3 |
|||
|
4 |
Pre-5.0 DOS
- Use for DOS systems release 5.0 and earlier. This system must be loaded in partition 1 and start at block 0. You must install this system before installing UNIX. To boot a pre-5.0 DOS partition, it must be smaller than 32MB and must start at cylinder 0.
Other
System
- This partition contains autodetected hardware information. If this partition is listed, do not remove or reconfigure it. This partition contains information specific to your hardware setup.
Remember these restrictions when filling out the partitions tables:
- You must define an active UNIX partition, of sufficient size to hold the installed system (see "System Requirements"). If you do not, the installation will not proceed until you create one.
- Only one partition can be active at one time.
- If partitions already exist on your disk, but the active partition is not large enough to install UnixWare 7, the installation software informs you of this and requires that you either modify your partitions or cancel the installation.
- Any change in the size, type, or cylinder position (location on the disk for the partition) of an existing partition results in the partition being removed and recreated. In this case, all data in the partition is lost.
If you expand the size of one partition and, as a result, then need to change the cylinder location of a second, existing partition, the data in both partitions is lost.
For any partition you are changing in this way, it is crucial that you back up your existing applications, files, and directories.
Filesystems checklist
You can modify several default filesystems and "slices" (portions of the active partition with no kernel-managed filesystem defined) during the installation:
Filesystems notes
This section describes each of the filesystems you can configure.
For vxfs file system types, you have the option of choosing the "Close on Sync" option. This option ensures that files are written to the disk when an application closes a file (as for example, occurs when you save a file from an editor). For the root file system ("/") the default is "No Close on Sync". For the /var file system (when explicitly chosen as a separate file system), the default is "Close on Sync". For all other file systems configured by the screen above, the default is "No Close on Sync".
You can change the default by tabbing to the size column, and then choosing option F6 (Configure advanced parameters). Advanced options also include specifying vxfs filesystem log and block sizes.
If you choose "Close on Sync", the resulting file system will be slower (e.g., for intensive production work), but will be more likely to retain recent edits.
/- The root filesystem; contains the bulk of the system, including files, commands, log files, and other data.
- This filesystem is required, and can be of type vxfs (default, recommended) or ufs.
- The boot filesystem; contains all stand-alone programs and text files necessary to boot UnixWare 7.
- The filesystem type must be bfs, and the default size provided should be adequate for your system.
- The swap slice; used to swap processes into and out of memory.
- The default size for the swap slice, as calculated during the installation, is based on the total amount of memory in the system, and on the total amout of memory used by memfs filesystems.
- If you intend to allocate a sizeable amount of system memory for use as dedicated memory, more swap will be allocated than is necessary. As a rough guide, start with twice the amount of non-dedicated memory as swap.
- If you will run large applications which consume system resources, increase the swap slice size. This also decreases the amount of space on your disk to store user data.
- If you configure Large Physical Memory, read the section"Configuring swap space for systems with large physical memory" to determine the correct swap size.
- The dump slice; stores a memory image of the running system should the system crash.
- This slice is not enabled by default, and in most cases is not necessary. If you create a dump slice, it should be as large as your system's RAM.
- For this release of UnixWare 7, the maximum supported dump slice is 8GB.
If you configure Large Physical Memory, read the section"Configuring dump space for systems with large physical memory" to determine the correct dump size.
- User filesystems; if enabled, contain user accounts and data.
- These filesystems should be configured as the same type you chose for the root filesystem. If you do not enable these filesystems, they are created as subdirectories of the root filesystem.
- Installation filesystems; if enabled, contains installation data and administration files.
- This filesystem should be configured as the same type you chose for the root filesystem. If you do not enable this filesystem, /var is created as a subdirectory of the root filesystem.
- Temporary filesystem; contains files which might be removed at any time.
- This filesystem can be configured as memfs, in which case all files and directories are automatically flushed during each reboot, or as the same type you chose for the root filesystem.
If you want to make use of UnixWare 7 emergency recovery utilities, you must define /tmp as a memfs filesystem.
- Installation temporary filesystem; if enabled, /var/tmp is used when adding packages to your system.
- This filesystem must be configured as memfs. All files and directories are automatically flushed during each reboot. If you do not enable this filesystem, /var/tmp is created as a subdirectory of the root filesystem. If both the /tmp and /var/tmp filesystems are configured as memfs, they share the total amount of memory assigned to them. The size of /var/tmp will be indicated as Auto.
- Private volume; used by the Online Data Manager to ensure data recoverability.
- If you plan on installing the Online Data Manager, you should enable this volume as type slice with a size of 1MB.
- These slices provide a mapping of bad blocks to good blocks for use by the disk driver.
- Some devices, such as SCSI hard drives, provide their own mapping scheme. If you have such a device, set each slice to a small size. See the documentation provided by the hard disk manufacturer.
Configuring swap space for systems with large physical memory
The default size for the swap slice, as calculated during the installation, is based on the total amount of memory in the system, plus the size of memfs file systems. Default memfs size is based on available disk space. As system memory gets larger, the value of paging to swap diminishes, and, while it is possible to simply not configure a swap slice on a very large memory system, the swap slice actually provides utility even if the system never actually pages to it, due to the internal requirement to reserve "virtual swap" space.
The following table shows the system defaults used during installation, which will be adequate for many installations.
On a small system, as a rough estimate, swap space should be twice the size of non-dedicated memory. Larger amounts of swap space must be allocated for systems with larger RAM. The following table shows reasonable allocations of swap space for systems of different sizes (assuming no memfs):
|
16MB |
32MB |
|
64MB |
75MB |
|
256MB |
200MB |
|
1024MB |
430MB |
|
4096MB |
1330MB |
If you intend to allocate a sizable amount of system memory for use as dedicated memory, more swap will be allocated, during installation, than is necessary. However, you can resize the swap space to a more reasonable value, and allocate the freed space to other slices or filesystems, during installation in the Customize Filesystems and Slices window.
Configuring dump space for systems with large physical memory
You can perform normal dumps, or selective dumps, on systems with any amount of memory, including those with more than 4GB of memory. In a normal dump, all of physical memory is dumped to disk and the system dump memory image can be examined using crash(1M).
If you have experienced a system panic, the relevant information for diagnosis is usually in the kernel pages. On a system with large memory, it can be more practical to perform a selective dump (only the kernel mapped pages are dumped to disk). This means that the dump is quicker and smaller at the expense of certain information (user space pages). A selective dump is made at the time of the panic, but you must specify that you want a selective dump when the system is booted. Set the kernel tunable parameter SYSDUMP_SELECTIVE to 1 to obtain a selective dump. For information on performing this task, see Changing tunable parameters with the System Tuner in the online documentation in the online documentation (http://localhost:8458).
You might want to specify a selective dump if your system has a large amount of physical memory or if maximum use of disk space is required (keeping the dump slice as small as possible to free up disk for filesystems).
Use the following information to configure the dump space for best results for the amount of memory on your system:
full dumpselective dump
dump_space >= 16MB
dump_space >= physical_memory_size/2
dump_space >= 128MB + (physical_memory_size - 256MB)/4