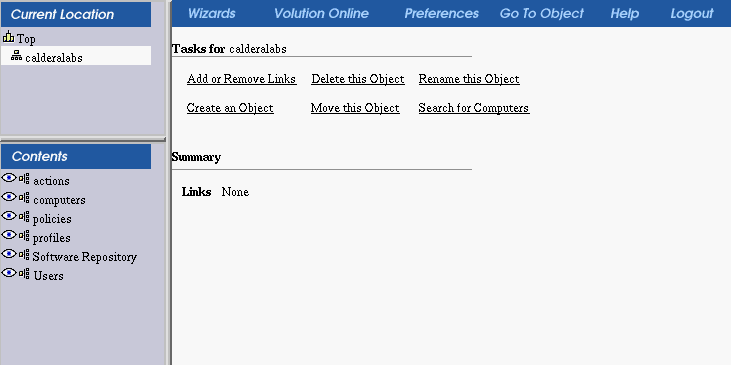Chapter 2. Getting Started with Caldera Volution Manager
- Go here for info on the current status of SCO Linux products
- Table of Contents
- 2.1. Starting the VM Management Console
- 2.2. Using the Console Interface
- 2.2.1. Browsing the Directory Structure
- 2.2.2. Using the Menus
- 2.2.2.1. Wizards Menu
- 2.2.2.2. Caldera Volution Online
- 2.2.2.3. Preferences Menu
- 2.2.2.4. Go to Object
- 2.2.2.5. Help Menu
- 2.2.2.6. Logout
- 2.3. Performing Basic Tasks
- 2.3.1. Searching for Objects
- 2.3.2. Creating Objects
- 2.3.3. Moving an Object
- 2.3.4. Renaming an Object
- 2.3.5. Deleting an Object
- 2.3.6. Setting Console Preferences
- 2.3.7. Getting Help
- 2.4. Working with Actions and Links
- 2.4.1. Understanding Actions
- 2.4.1.1. Action Types
- 2.4.1.2. Adding Constraints to an Action
- 2.4.1.3. Scheduling an Action
- 2.4.2. Understanding Links
This topic introduces the VM Management Console. It describes how to start and use the console, perform basic tasks, and work with actions and links.
In this topic:
Section 2.1- describes how to access the console from your browser
Section 2.2 - lists the key features of the console, including panes and menus
Section 2.3- explains how to search for objects, create, move, rename, and delete objects, set console preferences, and get help
Section 2.4- shows how to create tasks and link them to computer objects and containers
2.1. Starting the VM Management Console
Netscape 4.x and 6.x, and Internet Explorer 5.x web browsers are supported for use with the VM Management Console. To start the console:
Open your web browser and enter the following URL:
https://your.server.address/volution
where your.server.address is the host name of the VM Server, and https shows that a secure protocol is being used (HTTP over Secure Socket Layer).
If security certificate information appears, choose to accept or reject the certificates.
Enter a password in the Password field and click Login. Use the password that was entered during the installation in the field labeled Directory Admin Password.
2.2. Using the Console Interface
The following Figure shows a sample VM Management Console interface. This example shows how the console looks immediately after clicking on the organization in the Contents pane.
The console interface is divided into three panes:
The Current Location pane, in the upper-left portion of the console, displays your current location in the directory structure. You can quickly navigate through the directory structure by clicking on objects in this pane.
The Contents pane, in the lower left portion of the console, shows the contents of the container selected in the Current Location pane above it. Clicking on the Show Details icon (the eye-like graphic) to the left of an item in the Contents pane displays the contents of that container and updates the Current Location.
The Page View pane, on the right side of the console, has links across the top that provide access to Wizards, Volution Online, Preferences, Go to Object (search), Help, and Logout. The rest of the Page View pane displays content associated with the selected object. Context-sensitive links appear as Tasks for the selected object. A Summary area lists additional information about the object.
When you start VM for the first time, the Contents pane displays the organization name you specified during the installation (o=yourcompany). This container object that holds all of the objects you use, including organizational unit objects, group objects, and individual objects. You can change this start point by altering preferences as described in Section 2.3.6.
2.2.1. Browsing the Directory Structure
Use the Contents pane to browse the directory structure. You can select a container object to display information about that object, or select the Show Details icon next to the container to display its contents. As you expand containers, the Current Location pane is updated to display your current location. You can move back up the structure by clicking on a higher level item in the Current Location pane.
When the desired object is displayed, select it. The tasks you can perform, and summary information about the object, appear in the Page View pane.
Some container objects are already present the first time you start Caldera Volution Manager. These are organizational unit (ou) objects, and include the following items:
Note: You cannot move or rename organization or organizational unit objects.
Table 2-1. Organizational Units
| Organizational Unit | Purpose |
|---|---|
| actions | A container for scheduled actions. Several pre-configured actions are provided including a software and hardware inventory, a health monitoring action, and a printer configuration change action. |
| computers | A container for computers managed by VM. The name, computers, is the default used during installation, and might be different on your system. Clients are automatically added to this container when they are installed. |
| policies | A container for policies: objects that configure how actions are implemented. For example, a software inventory policy specifies how many inventories to keep; a health monitor policy describes the types of parameters to monitor. |
| profiles | A container for profiles: lists of software packages to be installed, updated, or removed on one or more clients. A single computer object can be linked to multiple profile objects. A sample profile is provided. |
| Software Repository | A container holding RPM, custom, and pkg objects that correspond to installable packages on the VM Server. For each package type, sub-containers specify packages which can be distributed (secure) and packages which are known to be installed on client systems (pub). |
| Users | Contains special users set up to administer the Software Repository and Computer Creation services. |
2.2.2. Using the Menus
Links to menus appear across the top of the Page View pane. The following menus are available:
Table 2-2. VM Management Console Menus
| Menu | Purpose |
|---|---|
| Wizards | Provides access to the Distribute Software , Run Software Inventory, Run Hardware Inventory and Set Up Logging wizards. |
| Volution Online | Opens a new web browser to access Caldera Volution Online. Caldera Volution Online is described in Section 3.1.3. |
| Preferences | You can set tree and search start locations. |
| Go to Object | Pops up a search panel. You can enter the name of the object you are seeking, and specify where in the directory tree to start searching from. |
| Help | Provides online help about the object you are currently viewing, and access to this Administration Guide. |
| Logout | Logs you out of VM. |
The following describes these menus in more detail.
2.2.2.1. Wizards Menu
The Wizards menu contains the following options:
Table 2-3. Wizards Menu Items
| Item | Purpose |
|---|---|
| Distribute Software | This wizard helps you create a profile so that you can distribute software to one or more computers. |
| Run Software Inventory | This wizard helps you create an action that runs a software inventory for one or more computers. |
| Run Hardware Inventory | This wizard helps you create an action that runs a hardware inventory for one or more computers. |
| Setup Logging | This wizard helps you create a gateway policy that determines what to monitor and how you are to be notified. |
2.2.2.2. Caldera Volution Online
This link opens a new web browser window to access Caldera Volution Online. Caldera Volution Online is described in Section 3.1.3.
2.2.2.3. Preferences Menu
The Preferences menu lets you set default tree and search start locations.
Table 2-4. Preferences Menu Fields
| Item | Purpose |
|---|---|
| Tree location | Set the default Current Location when starting a session. If you check the Keep last location used before logout box, the current location is always set to the last location accessed during the previous session. |
| Search location | Set the default Start Searching From point when using Go to Object. If you check the Keep last location used before logout box, your Go to Object location is always set to the last location accessed during the previous session. |
2.2.2.4. Go to Object
The Go to Object panel is used to search the directory tree for an object.
Table 2-5. Go to Object Fields
| Item | Purpose |
|---|---|
| Search expression | Enter the name of the object you want to find. |
| Start searching from | Enter the pathname in the directory tree from where you want to begin your search. |
If you uncheck Automatic wildcard search, the search only finds objects that exactly match the search expression you entered.
See Section 2.3.1 for information about searching for objects.
2.2.2.5. Help Menu
The Help menu provides access to this Administration Guide, and help about a specific object type.
2.2.2.6. Logout
Select Logout to log off from the VM Management Console and end your session.
2.3. Performing Basic Tasks
This topic describes how to use the console to:
find a particular object, such as a computer, software package, or action
create and manipulate objects, including container objects (organizational units)
modify preferences
get help
2.3.1. Searching for Objects
All objects are located in the directory structure. You can enter search criteria in the Go to Object panel to find the object you want. The Go to Object panel appears whenever you:
select Go to Object
need to select an object; for example, when adding or removing a link, searching for a computer, or moving an object into a container
Note: The appearance of the Search tool changes somewhat depending on context. Specialized versions of the Search tool like Search for Computers or Search for Packages appear in some task lists. The search panel label and layout also change depending upon context. Despite these differences, it is essentially the same Search tool.
Searching works the same way regardless of how you access the Go to Object panel. When it appears:
Enter your search criteria in the Search expression field.
You can enter a search string. For example, to find an RPM package file containing ``lilo'', enter lilo. You can enter the entire name, or a substring contained in the object name (such as lil in this example).
You can constrain the search by entering a directory path in the Start searching from here field. For example, you might enter ou=Software Repository,o=yourcompany to search for packages in the Software Repository. Any directory path you enter must be complete (end with o=yourcompany). You cannot enter only ou=Software Repository.
If you don't enter a search string or a directory path, the entire structure is searched and all objects are displayed.
Uncheck Enable Wildcard if you only want to search for items which exactly match the search expression you entered.
Click Search.
If you are searching for an object using Go to Object, you can select the checkbox to the left of the desired object, then click Go There. You move to the object, the Summary for the object is displayed, and the Contents and Current Location panes are updated accordingly.
If you are searching for an object to link to, you can select the checkbox to the left of the desired object, then click Link. The selected object is linked to the target(s) you searched for.
2.3.2. Creating Objects
Caldera Volution Manager provides a number of default containers, actions, profiles, and policies for your use. In addition, computer objects are created automatically by the Computer Creation Daemon as new clients come online. You need to create new objects to:
Organize your directory structure: you can create new organizational units (containers) for computer groups, various types of profiles and policies, or any other group of objects that you want to be able to view and manipulate more easily.
Create new profiles, policies, actions, and links to perform the kinds of actions you want.
To create an object:
Select the desired container for the object (for example, the profiles container if you want to create a profile).
Select Create an object from the Page View pane.
Select the desired Object Type from the drop-down list.
Enter a unique name for the object in the Object Name field.
Click Create.
After you create an object, you can move it, rename it, or remove it.
2.3.2.1. Creating Additional Computers Containers
A default computers container is created when Caldera Volution Manager is installed, but you might want to create additional containers for computers. For example, you might want a separate computers container for each site your company has. This is a special case. First you must create a new organizational unit (ou). Then, edit /etc/ldap/slapd.conf and locate this entry:
access to dn="(.*,)?cn=(.*),ou=computers,your_organization"
For each new container to be added, copy this entry and change ou=computers to ou=new_ou_name, where new_ou_name is the name of the new organizational unit.
Note: The following characters are not valid in LDAP names: , = + \ ' # ;
If you move computers from their original container to a new container, the permissions on the new computers container must be modified. Immediately following the access to dn="(.*,)?cn=(.*),ou=new_ou_name,your_organization" line, specify permissions as shown in this example (this information is order dependent):
by dn="$2,ou=new_ou_name,o=your_organization"
by dn="cn=Computer Creation Manager,ou=Users,o=your_organization" write
by users read
After editing slapd.conf, verify that permissions for the file remain 600. The LDAP administration password is stored in this file in plain text, so this file should only be accessible to administrators.
2.3.3. Moving an Object
To move an object:
Select the desired object (for example, a computer named dev1).
Select Move this Object from the Page View pane.
Enter a search expression which corresponds to the container you want to move the object to. For example, if you have a computer group container named desktops that you want to move dev1 into, enter desktops.
Click Search.
Choose desktops from the Search Results by selecting the checkbox to the left of it.
Click Move.
The Current Location and Contents panes indicate the new location for the object.
2.3.4. Renaming an Object
To rename an object:
Select the desired object (for example, a computer named dev1).
Select Rename this Object from the Page View pane.
Enter the new name (such as dev3), and click OK.
The Contents pane indicates the new name.
2.3.5. Deleting an Object
To delete an object:
Select the desired object (for example a computer named dev3).
Select Delete this Object from the Page View pane.
Note: To successfully delete a computer object, you must first stop the VM client daemon by issuing the following command on the client system:
/etc/rc.d/init.d/volutiond stop
If you delete the computer object before stopping or removing the client daemon, the CCD immediately creates a new computer object for the computer.
Confirm that the object should be deleted by clicking OK. Or, you can cancel the deletion by clicking Cancel.
| Caution |
Deleting a container object (organizational unit) removes the container and all objects in the container. |
2.3.6. Setting Console Preferences
To set console preferences, select Preferences. You can set:
2.3.7. Getting Help
Online help is available in these formats:
this Caldera Volution Manager Administration Guide.
online help about objects
To access online help, select one of these menu items from the Help menu:
2.4. Working with Actions and Links
Actions and links are key building blocks that allow you to perform software distribution and systems management tasks. While policies define parameters for the tasks you perform, no change actually takes place until you define an action (a scheduled task to implement your activity) and link the action (and its associated policy) to a computer or container.
Note: You do not need to define an action for a profile because the process of creating or editing a profile includes scheduling the activity. You do, however, need to link the profile to a computer or computer group.
2.4.1. Understanding Actions
An action determines the task to run and when to run it:
Pre-configured actions are provided that help you accomplish many typical tasks. (See Section 2.4.1.1).
You can create your own task by defining a shell script to run on a remote system. (See Section 4.5.3).
Each action you create can be constrained, within the action, to only run on certain types of computers. Therefore, the action can be linked to all computer objects (for example, by linking to the computers container), but still only run on those systems matching the constraint criteria. (See Section 2.4.1.2).
Each action you create runs at a time you schedule, and can be scheduled one or more times, at particular times, or when certain events take place. (See Section 2.4.1.3).
Actions can be governed by a policy (such as a Health policy), but sometimes stand alone.
Actions, like profiles and policies, must be linked to computer or container objects.
2.4.1.1. Action Types
The following pre-configured actions are provided:
Table 2-7. Pre-configured Actions
| Type | Purpose | Associated Objects |
|---|---|---|
| Hardware Inventory | Inventories hardware on computers on which it is run. | Inventory Policy |
| Health Monitor | Monitors health levels (CPU, disk, and memory usage, filesystem and inode usage, and others). | Gateway Policy and Health Policy |
| Printer Configuration | Modifies the printcap files on computers linked to the printer policy (applicable on Linux systems only). | Printer Policy |
| Run Software Inventory | Inventories the packages on computers on which it is run. | Inventory Policy |
| Software Inventory | Runs a software inventory automatically whenever a package is installed or uninstalled. | Inventory Policy |
You can use one of the pre-configured actions or create your own. See Section 4.5.3 for information about creating a custom action.
2.4.1.2. Adding Constraints to an Action
An action can be constrained to run only on systems matching the criteria you select. This can be particularly useful on networks with mixed operating system vendors, platforms and versions.
To constrain an action:
Select the action in the Contents pane, then select Edit Constraints.
Select one or more of the following items to constrain.
Click OK.
You can combine constraints to target specific combinations of systems. An action only runs if it matches all of the constraint values selected.
2.4.1.3. Scheduling an Action
All actions must be scheduled. Actions can be scheduled to occur:
immediately
at a specific time (once, or on a repeating basis)
when a particular event takes place
To schedule an action:
Select the action in the Contents pane, then select Edit the Schedule.
Select a schedule type, then click OK.
2.4.1.3.1. Scheduling an Action to Run Once
You can schedule to run an action once in any of these ways:
Select Immediate to run the program when changes are saved.
Select Relative to run the program at a time relative to the present time, such as 12 hours from now.
Select another time from the list, such as weekly, monthly, or so on.
In any case, select Run action once to ensure that the action only runs once the first time the schedule is valid. For example, if you set a weekly schedule beginning the following Tuesday, the action only runs on that Tuesday. If you later need to run the action again, you can select Run again.
2.4.1.3.2. Scheduling an Action to Run at Specified Intervals
You can schedule your action to run daily, weekly, monthly, or yearly. Select one of these options, enter the desired days, weeks, or months, and then enter any particular scheduling constraints. Constraints are:
2.4.1.3.3. Scheduling an Action to Run Based on an Event
You can schedule an action so that it only runs if a particular event occurs. For example, you might want to only distribute software if a profile has been changed, or run a software inventory after software packages have been distributed or removed.
To schedule an action based on an event:
Select Event.
Select the desired event from the drop-down list. If you defined a custom action (see Section 4.5.3), select Custom Event and enter the name of the event in the Custom Event field.
Select Run action once, if desired. If you do not, the action takes place each time the associated event occurs.
2.4.2. Understanding Links
Links form relationships between objects in the directory structure. The profiles and policies you define cannot be executed unless you create the appropriate links.
If you create a profile, you must link it to one or more computer objects or containers (such as the computers container).
If you create a policy, you must link it to one or more computer objects or containers , and link an action to the same computer or group.
Another common use of links is for creating computer groups. If you create a computer group, you must also link the computer objects you want to have associated with the computer group, to the computer group.
For a selected object, the Summary in the Page View pane lists any links that currently exist. To add or remove links:
Select the object you want to link from or to.
Select Add or Remove Links. Any current links are displayed in the Summary area, along with Add and Remove buttons.
To remove a link, select the checkbox associated with the link and click Remove.
To add a link, click Add and continue this procedure.
Search for the object to which you want to link. (See Section 2.3.1).
When found, select the checkbox next to the object and click Link.
Click Save Changes. Events associated with the linked objects occur as scheduled. If you do not save changes, the links are not made.